Table of Content
Learn how to use the App Library and organize your Home Screen. Shop your favorite products and we’ll find the best deal with a single click. The Incase A.R.C. Brief is a modern and slim laptop bag that will carry barely enough gear, and no more. The Prelude X series is a two-unit combo that tries to solve the problem of managing wires when it comes to charging your iPhone.
There’s also a large widget that combines all of that. Widgeridoo is an advanced, block-based widget builder for iPhone. While Widgetsmith gives you customizable templates, Widgeridoo allows you to customize and control the entire widget. Sticky Widgetstransfers those little pink and yellow Post-its from your desk to your iPhone’s Home screen. You can add a widget in small, medium, or large, and then add some text to it right from the Home screen.
How to Trick Out Your iPhone Home Screen in iOS 14
Swipe left or right to choose the widget size you want. From your Home screen, swipe to the right to show the Today view. Whether you want to edit a widget stack you made yourself or manually tune one of Apple's pre-made Smart Stacks to better suit your needs, you can do so. Drag the widget over the existing stack and release it, or drag it to another standalone widget to create a stack.

For example, if you have a Notes widget, you can choose which notes are viewable from the Home screen on your widget. Repeat this process, creating a new shortcut for each app you want to customize. Name your shortcut after the app, then tap Add to add it to your Home screen. You can move it around the Home screen just like you would any other app.
Pastel Aesthetic iOS Layouts
After upgrading to iOS 14 or higher, go to the widgets page to see new widgets for apps that you already use. As an added bonus, this makes a lot of apps easier to find, since it's easier to picture the app icon than remember where it sits in your layout. Can't decide how to organize your iPhone apps? Unable to choose between sorting icons by style or classifying them by color? Take the librarian's option and arrange your apps in alphabetical order instead.
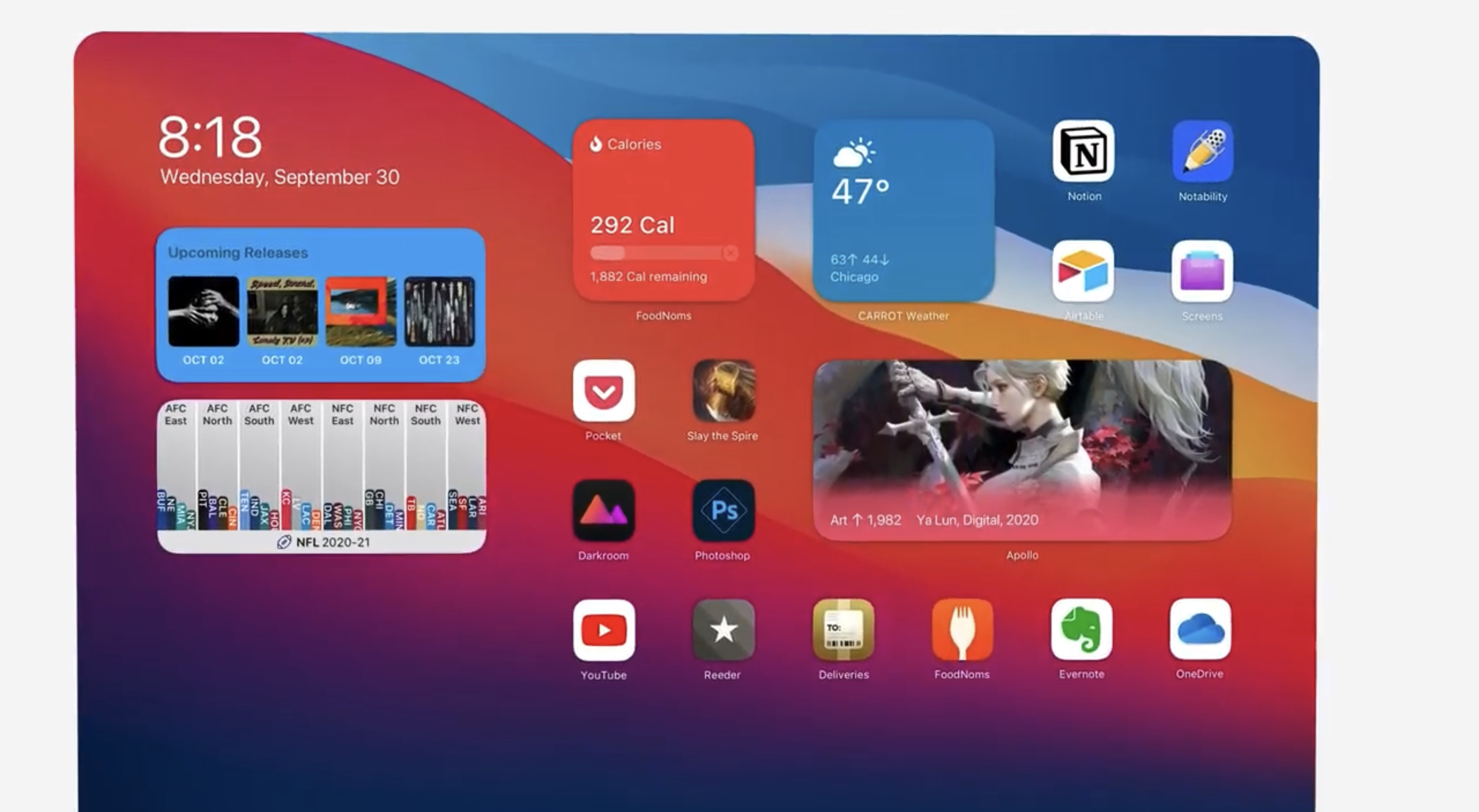
You can even add widgets to your iPad Home screen! Let's learn how to do this on your iPhone first. Even though everybody else also owns an iPhone, you can still make yours stand out from the crowd. We'll show you how to customize your iPhone's Home Screen with widgets and unique app icons so it truly reflects your style.
Free and Creative Apps to Make Holiday Ecards and Send Christmas Wishes
You’ll see everything that Apple bundles, as well as offerings from third-party apps. Here’s which ones are worthy of a place on your home screen. If you have some favorites we didn’t include, drop your recommendations in the comments.
IOS 14 allows you to add widgets for almost any iPhone app and display its information on the home screen. Also, you can group iPhone widgets into neat Smart Stacks to customize your iPhone home screen and glance at the most important information throughout the day. Learn how to add custom widgets and change app icons. The home screen widgets that come with the app show a rotating carousel of memories, picked out by Google’s AI as being the best photos and videos you’ve got.
How to create or add a widget to a stack
Touch and hold the app icon, then tap Delete App. Apple has some great widgets to choose from. Not all of them will have amazing selfies by me in them. The way we access library books has drastically changed. You can access an enormous amount of borrowable content through an iPhone or iPad app — here's how. There is also data provided on storage, such as volume remaining and estimates of how much of different kinds of media you can add to it.

When you install new apps, they'll be added to your App Library, but you can change where new apps get downloaded. With the introduction of iOS 14 and continuing into iOS 15, Apple introduced home screen widgets. These add-ons provided immediate data and access to apps and features without needing to open up a specific app beforehand. You’ll then see a list of suggested widgets and apps that support them. Tap one to see all the available widgets.
Once you have the widgets nailed down, it’s time to customize those app icons. To do this, all you need is an image file and the Shortcuts app. While Widgeridoo is quite extensible, it’s a bit tricky to use.
Thus, it makes sense to ignore the top of the iPhone Home Screen completely and use blank icons to shift your app icons towards the bottom. Thought you were stuck with the grid layout on your iPhone Home Screen? You can utilize iEmpty to create blank icons that match your wallpaper, then use those icons to create spaces in your Home Screen layout. Use the Shortcuts app to create black, white, or gray icons for your favorite apps. Some system apps like Settings and Camera already use grayscale icons, so you don't need to worry about those.

No comments:
Post a Comment